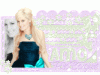BOM FERIADO,DE JORGEANA E ANA ^^ !!
PRINTS : http://img147.imageshack.us/img147/6025/00un8.jpg
PASSOS:
02. Na paleta de Layers clique duas vezes sobre a layer para desbloquear a foto.
03. A caixa abaixo irá abrir, apenas pressione Ok e sua layer estará desbloqueada para edição.
04. Agora clique no ícone de Create A New Layer para criar uma nova layer.
05. Mova esta nova layer para baixo da layer da foto e pinte-a com uma cor forte para contrastar com a layer da foto.
06. Agora clique na layer que contém sua foto e vá em Select> Color Range.
07. A caixa abaixo irá se abrir, tente deixar (caso esteja usando outra imagem) o objeto que queira preservar como o da imagem de preview.
08. Na caixa de Color Range você verá o ícone de 3 conta-gotas (eyedropper), selecione o primeiro da esquerda para a direita, (caso ele não esteja selecionado), depois clique na área que contenha a cor predominando e que queremos eliminar, no caso da foto usada a cor é o azul do céu que predomina na foto, feito isso o gráfico no preview irá mudar deixando o fundo um pouco mais branco do que o objeto que queremos preservar, porém ainda não ficará perfeito, em seguida selecione o segundo ícone do conta-gotas (que está no meio dos três), com ele selecionado clique em outros tons de azul (dê quantos cliques quiser) para que a ferramenta entenda que você quer selecionar todos os tons de azul da foto e não apenas um, ao final o objeto a ser preservado irá contrastar bem com o fundo no preview, depois de feito isso clique em Ok, você terá algo como a foto abaixo.
09. Com a layer que contém a foto selecionada clique no ícone de Add Layer Mask.
10. Com este comando tudo que será preservado irá ser mascarado como na foto abaixo, dependendo da cor que foi escolhida para a layer que está abaixo a cor pode ser outra.
11. Na paleta de layers certifique-se que sua máscara está selecionada, (o retângulo branco ao lado da layer que contém a foto), para ter certeza que a máscara está selecionada clique sobre ela, uma borda irá indicar que você está trabalhando na máscara e não sobre a foto, feito isso pressione a letra B do teclado para selecionar a Brush Tool e selecione a cor branca, passe sobre as áreas verdes que estão no céu, ou seja, áreas que iremos eliminar juntamente com o azul do céu, a única área que deve continuar verde é a do rosto da pessoa na foto.
12. Depois de ter eliminado todas as áreas indesejadas inverta a máscara pressionando Ctrl+I e clique sobre o ícone do olho em sua layer verde para retirar a visualização dela, ao final sua imagem ficará assim.
VISITE ESTE FLOGVIP aqui!
amiguinhos aqui ^^






 Presentear FlogVIP
Presentear FlogVIP Denunciar
Denunciar